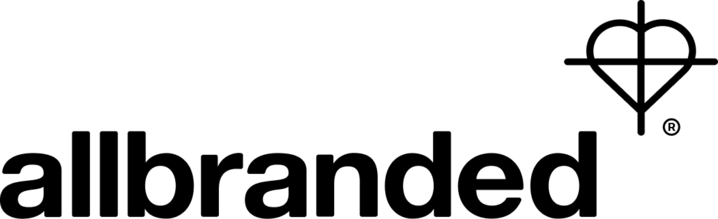Font paths
Fonts are always embedded when a PDF file is exported. This prevents problems arising during the final print and the print result from being inferior. However, embedding fonts is not always possible. If problems arise, you should convert the font into paths, otherwise this can lead to errors when saving and displaying. For example, small pixel errors in the PDF file become visible on some characters or elements of certain fonts are missing completely. Just select the magnifying glass function and greatly enlarge headings and text parts in the PDF document to check whether the fonts have errors for example, if you would like to have textiles such as T-shirts, hats or bags printed or embroidered with your lettering,
If your text is vectorized, it can easily be scaled without losing the quality of the graphics. It is also recommended to use sans serif fonts for a text to get a more professional and clean result as it is possible that the program cannot create exact paths, especially if the base lines are too fine.
In order to convert fonts into paths, you need appropriate layout software such as InDesign CC, Adobe Illustrator CC or Photoshop CC.
Convert InDesign font to outlines
- In InDesign, select the respective text frame with the selection tool.
- On the Font tab, click the Convert to Path option.
- By confirming this option, all the letters of the text are converted into paths and grouped. Please note that this method causes a large amount of data, for example with multi-page brochures, so that problems can arise when the print file is sent to the printer responsible.
Convert Illustrator fonts to outlines
- Just like with InDesign, you must first select text frames with the selection tool.
- Now right-click in your text document. Select the "Convert to paths" option in the following selection window.
- This converts all letters of the text into outlines and arranges them.
- If you want to edit individual letters afterwards, you can edit them by right-clicking and selecting "Ungroup."
Convert fonts to outlines in Photoshop
- First create your desired text.
- Then select the text layer and right-click on it and select "Rasterize Text" in the "Layer" tab.
Check fonts with Adobe Acrobat
In the last step, you should briefly check in the PDF file whether the fonts have actually been converted into paths. You can easily use the Adobe Acrobat program for this.
- Select the "File" tab and the "Properties" option. Now the document properties window opens.
- Now click on the “Fonts” tab.
- All fonts used are listed in the “Fonts” tab. However, if you have successfully converted your fonts to outlines, they will not appear in this text box. An empty text field thus means that the conversion to paths was successfully carried out.